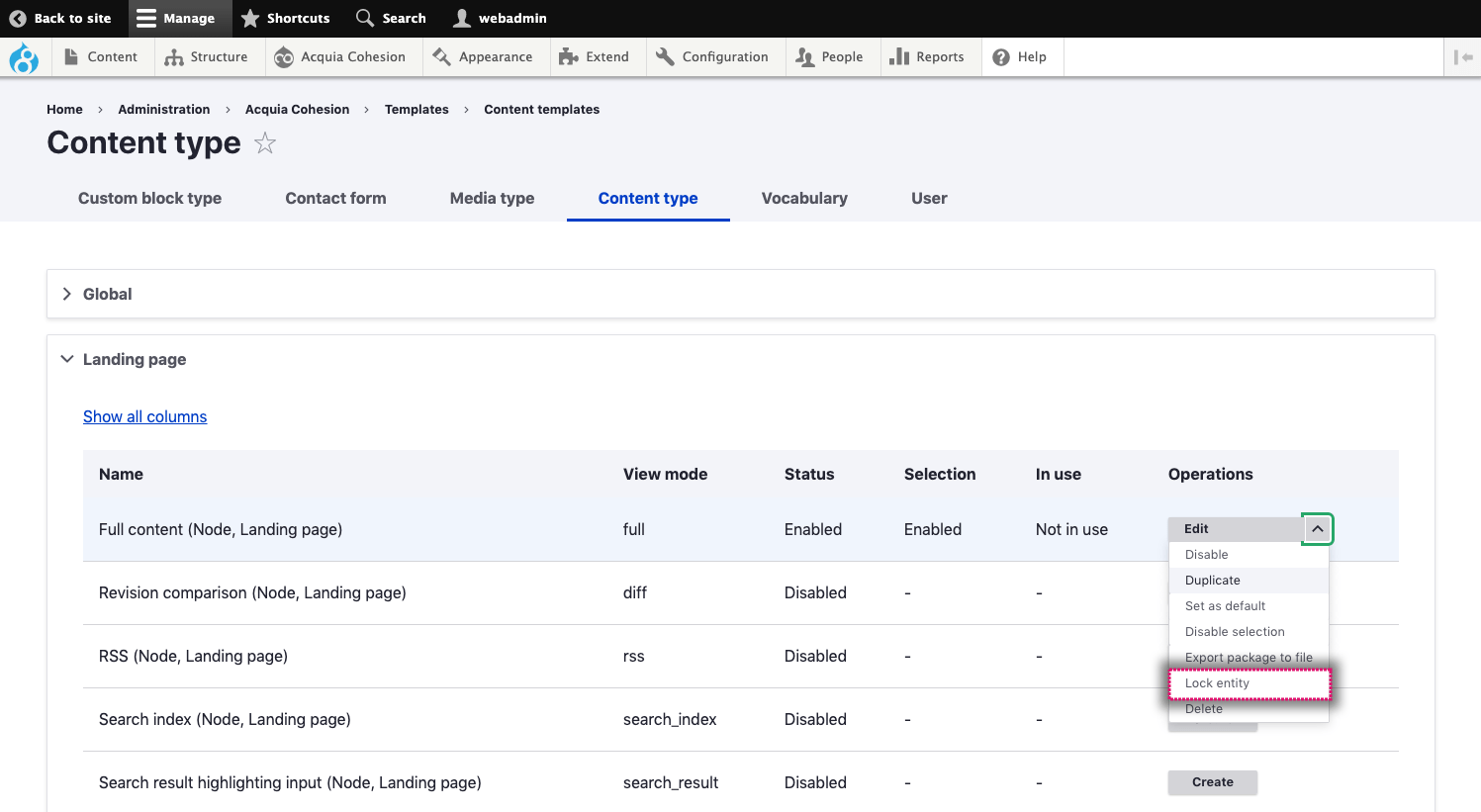Managing your full content templates
You can manage your existing Full content templates including editing, disabling, disabling selection, setting as default and deleting them.
Editing a full content template
- Navigate to Site Studio > Templates > Contenttemplates > Select a type of content
- Find the Full content template you want to edit
- Click Edit
- On the next screen, edit the template
- Click Save and continue
- The changes you have made to your template will be applied.
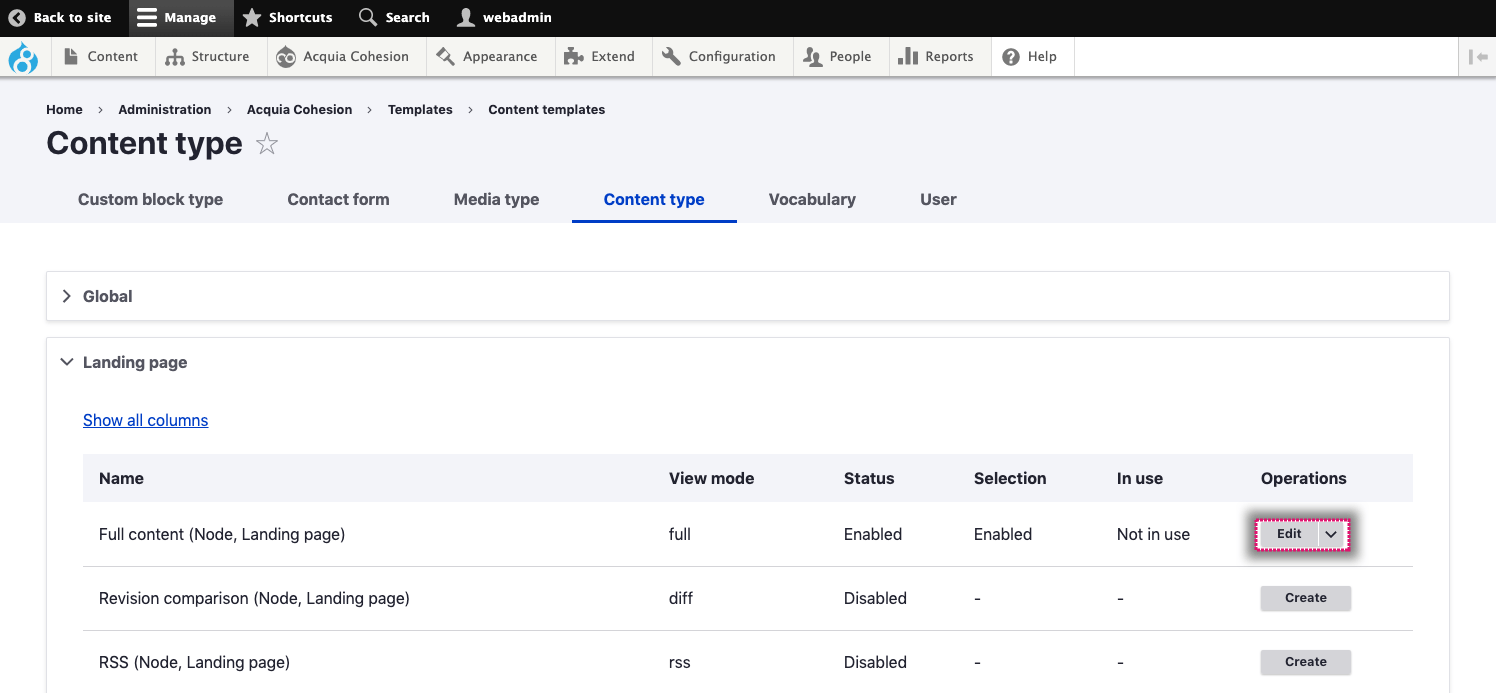
Setting a full content template as the default
When you set a Full content template as the default it will be used automatically by content unless a specific template has been selected using the template selector. When you change which template is set to default, all content using the default template will use the template set.
- Navigate to Site Studio > Templates > Content templates > Select a type of content
- Find the Full content template you want to set as default
- Click Set as default
- On the confirmation screen, click Set as default.
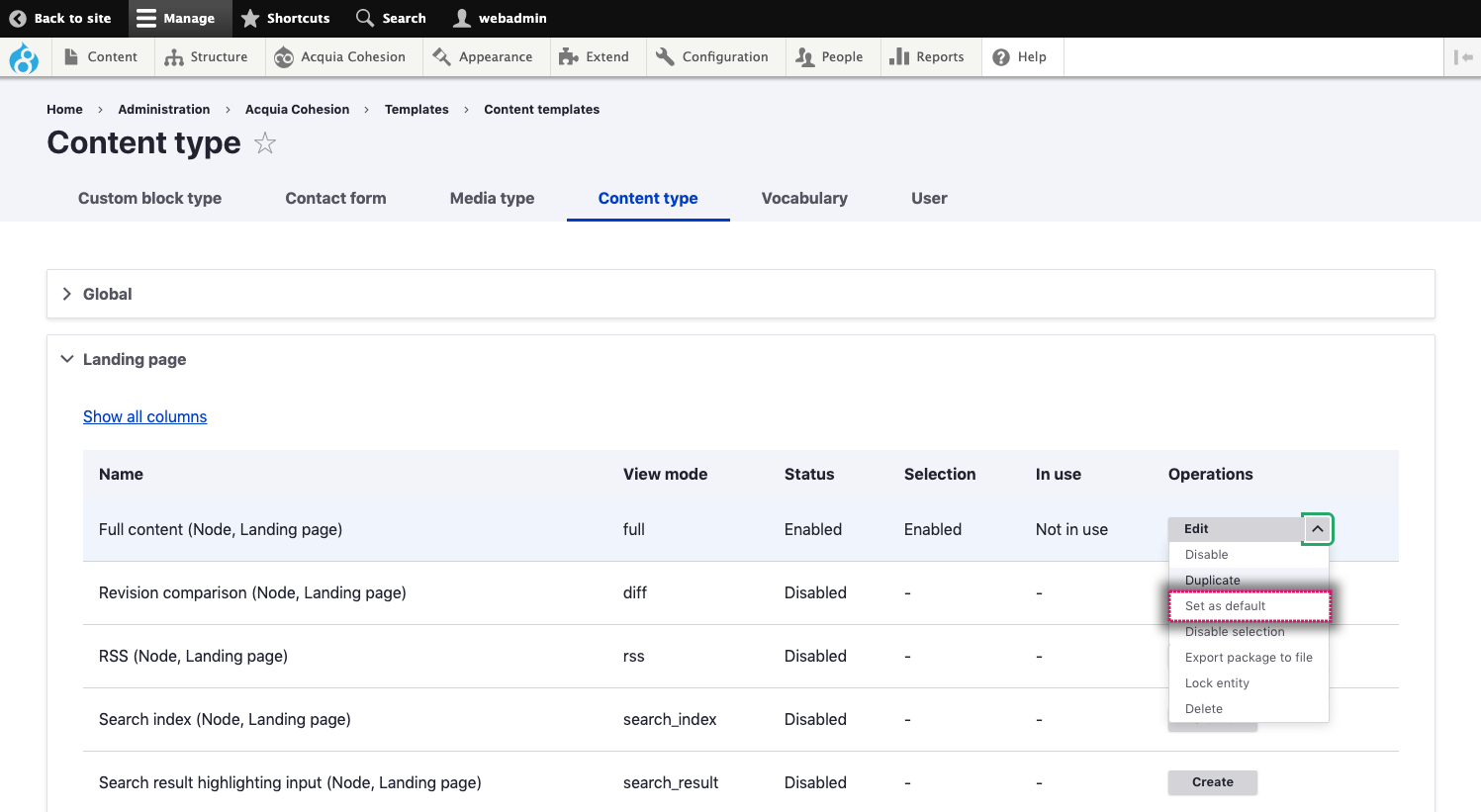
Disabling a full content template
When you disable a Full content template it will no longer be used. Any content using the template will use the next available template. This will be the Default template, a global template or the theme template.
- Navigate to Site Studio > Templates > Content > Select a type of content
- Find the Full content template you want to disable
- Click Disable
- On the confirmation screen, click Disable.
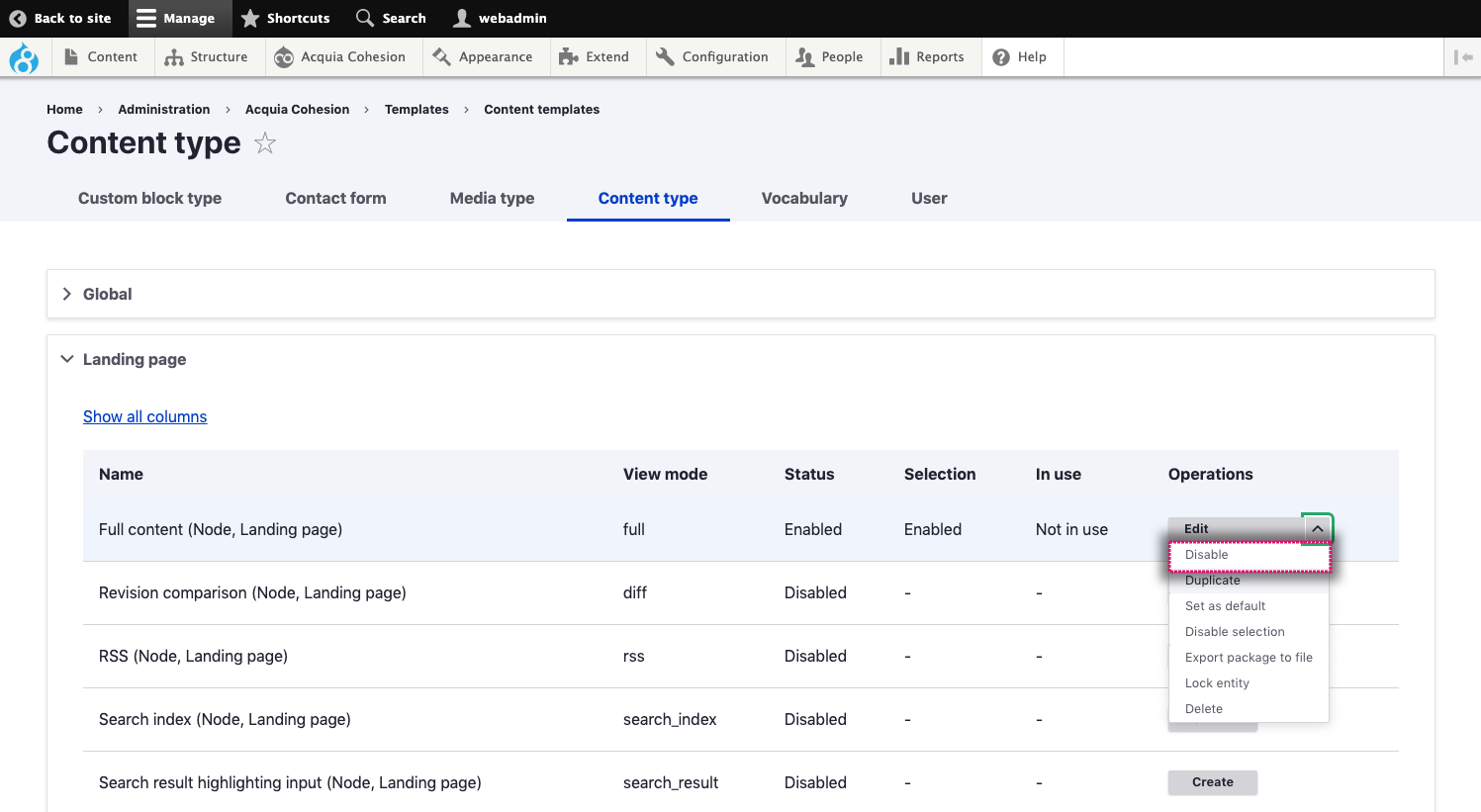
Disabling selection of a full content template
When you disable selection of a Full content template it will no longer appear as an option to select in the template selection field. Disable selection allows you to depreciate a template without it breaking instances where it's used currently.
- Navigate to Site Studio > Templates > Content templates > Select a type of content
- Find the Full content template you want to disable selection
- Click Disable selection
- On the confirmation screen, click Disable selection.
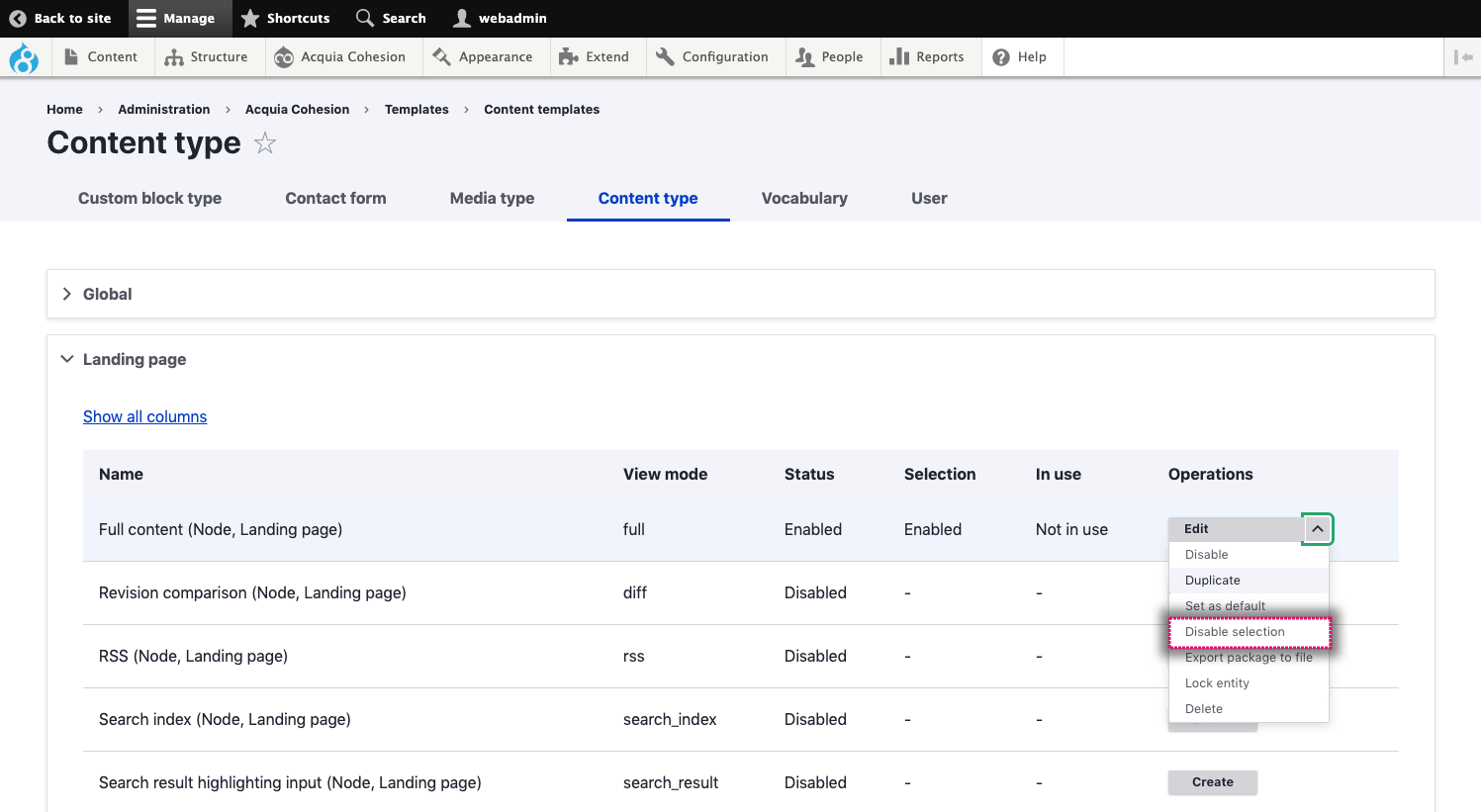
Deleting a full content template
When you delete a Full content template it will permanently remove the files and configuration. Any content using the template will use the next available template. This could be the Default template, a global template or the theme template.
- Navigate to Site Studio > Templates > Content templates > Select a type of content
- Find the Full content template you want to delete
- Click Delete
- On the confirmation screen, click Delete.
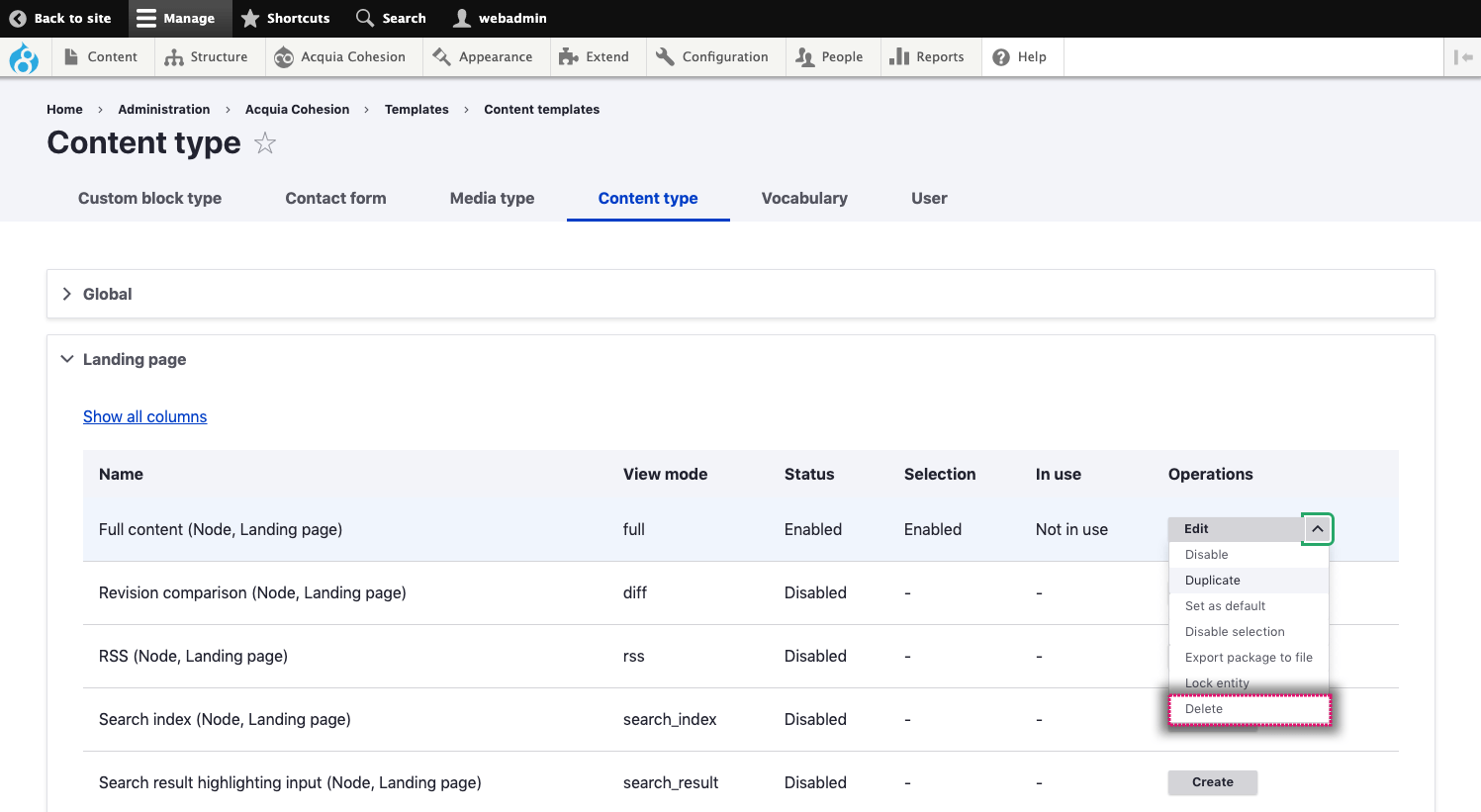
Export content template
You export a content template as a package to use in another website.
Important. When you export a content template, the package will not include the content entity bundle configuration.
- Navigate to Site Studio > Templates > Content
- Find the Content template you want to export
- Click Export package to file.
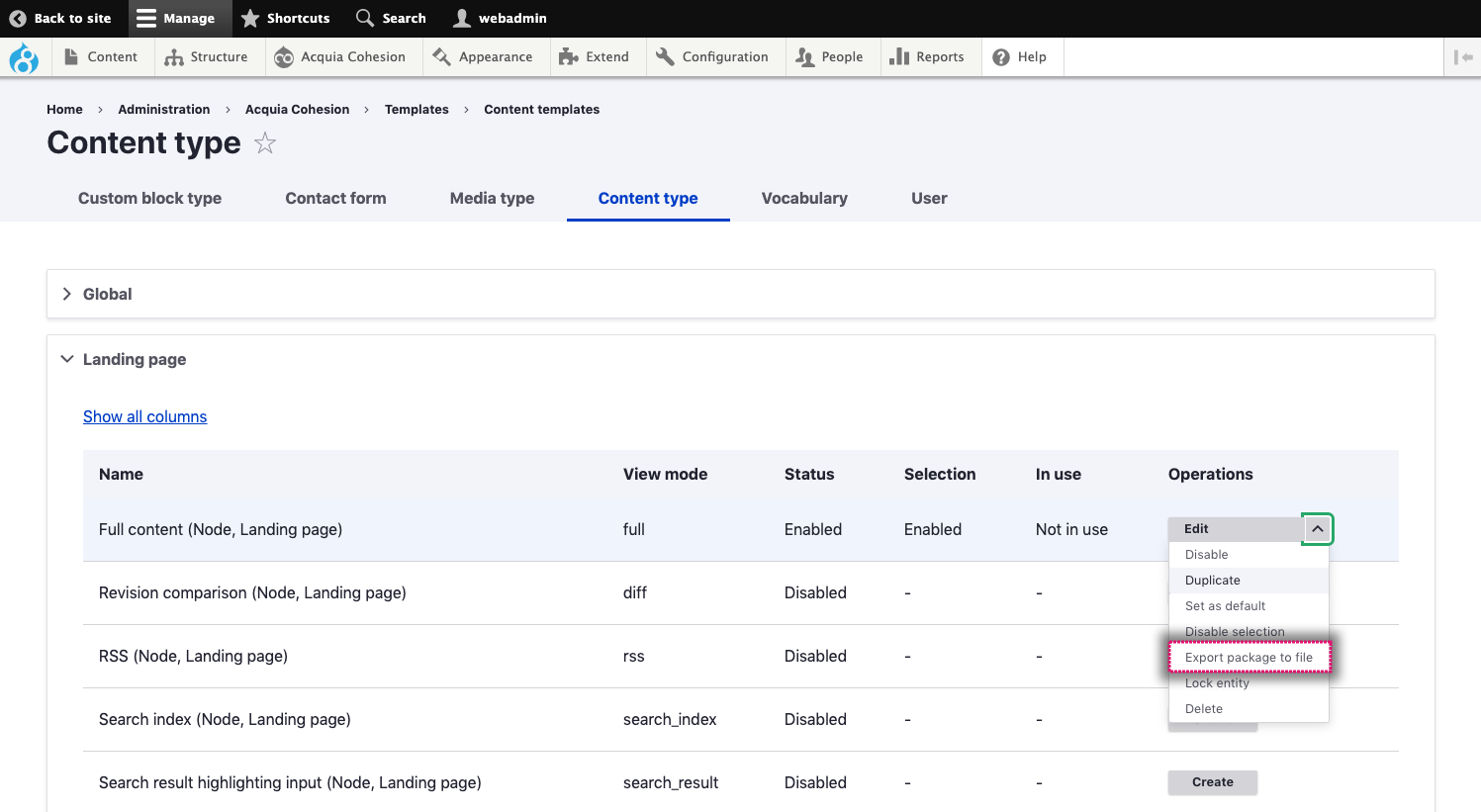
Lock content template
You can lock a content template to prevent it being overwritten when a package file containing a content template with the same machine name is imported.
- Navigate to Site Studio > Templates > Content
- Find the Content template you want to lock
- Click Lock entity.