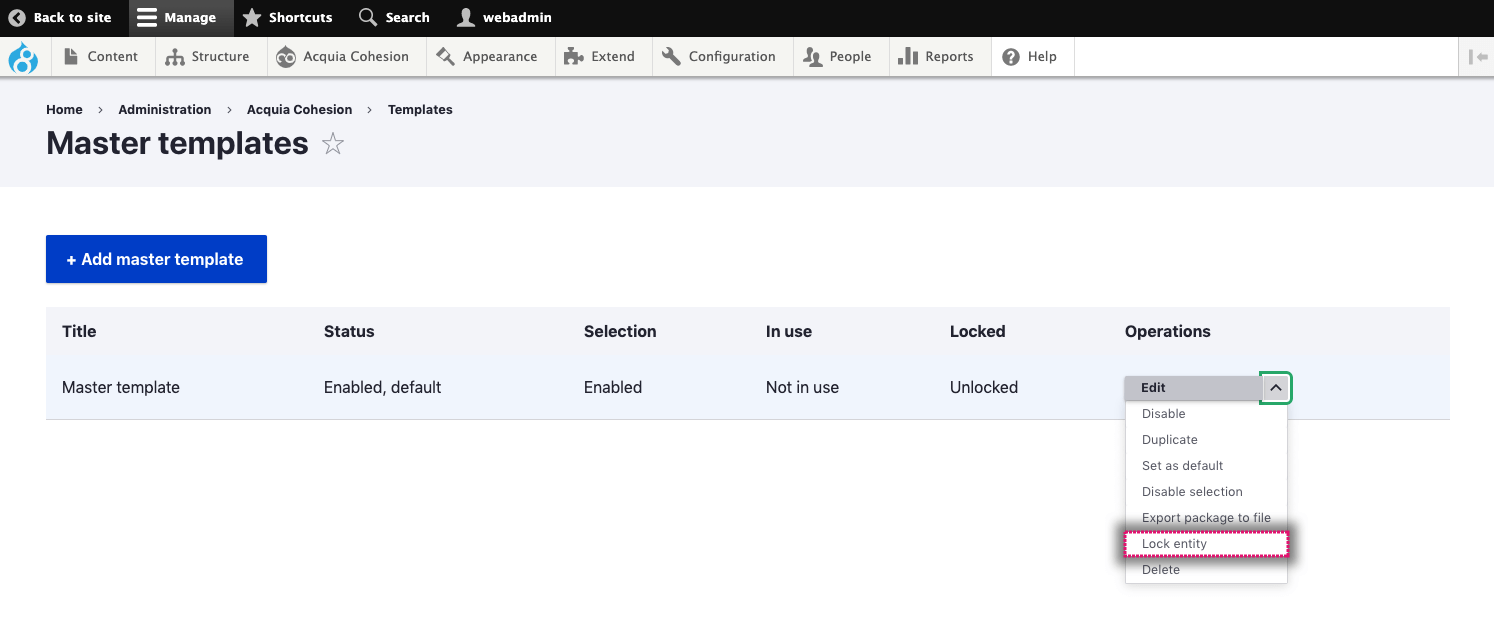Managing your master templates
You can manage your existing Master templates including editing, disabling, disabling selection and deleting them.
Editing a master template
- Navigate to Site Studio > Templates > Master templates
- Find the Master template you want to edit
- Click Edit
- On the next screen, edit the template
- Click Save and continue
- The changes you have made to your Master template will be applied.
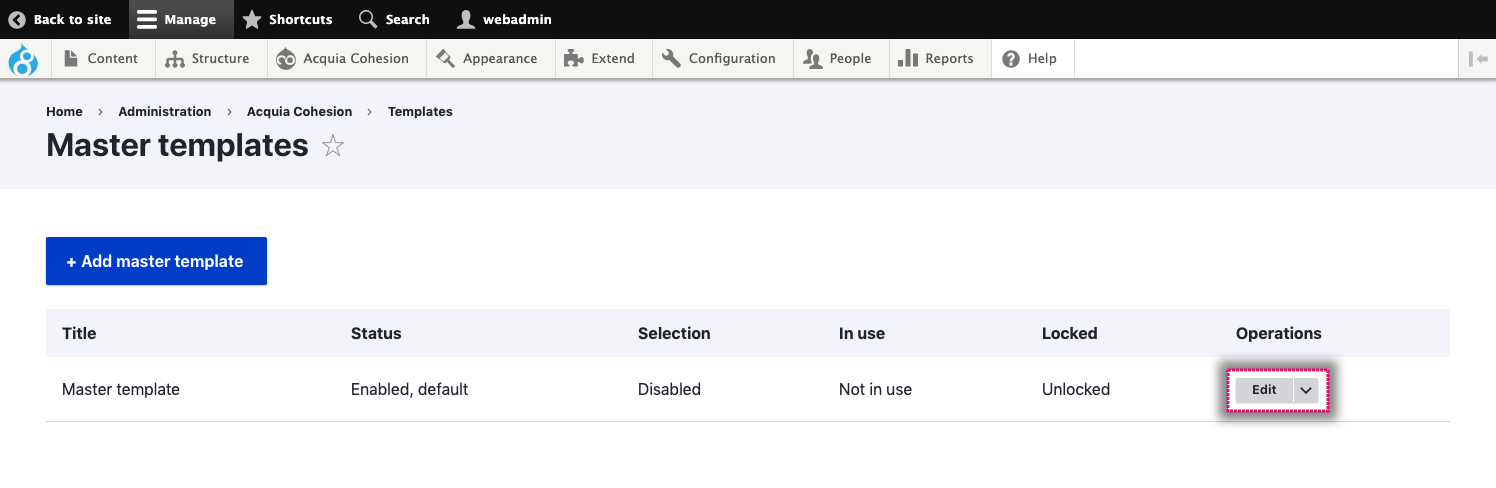
Disabling a master template
When you disable a Master template it will no longer be used. Any templates using the Master template will use the next available template. This will either be the Master template which has been set as default of your theme template.
- Navigate to Site Studio > Templates > Master templates
- Find the Master template you want to disable
- Click Disable
- On the confirmation screen, click Disable.
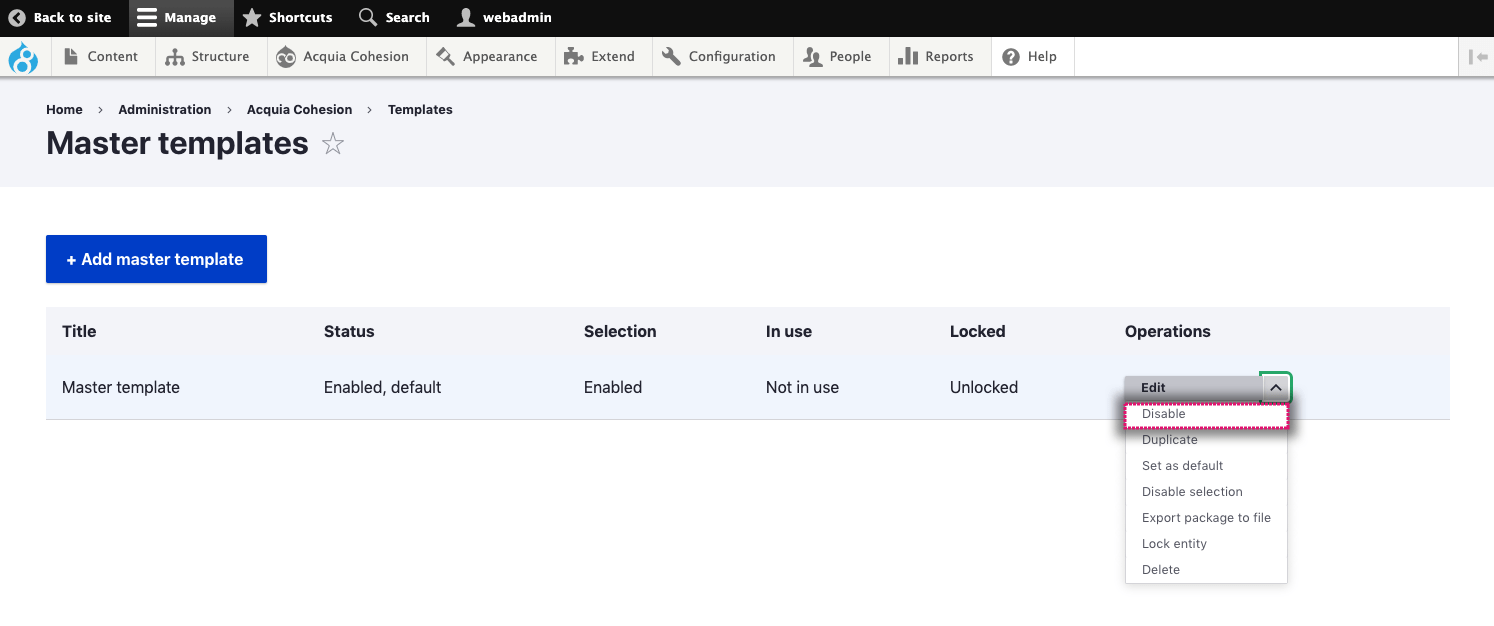
Disabling selection of a master template
When you disable selection of a Master template it will no longer appear as an option to select on Content and View templates but it will continue to be used by templates where it was previously selected. Disable selection allows you to depreciate a template without it breaking instances where it's used currently.
- Navigate to Site Studio > Templates > Master templates
- Find the Master template you want to disable selection
- Click Disable selection
- On the confirmation screen, click Disable selection.
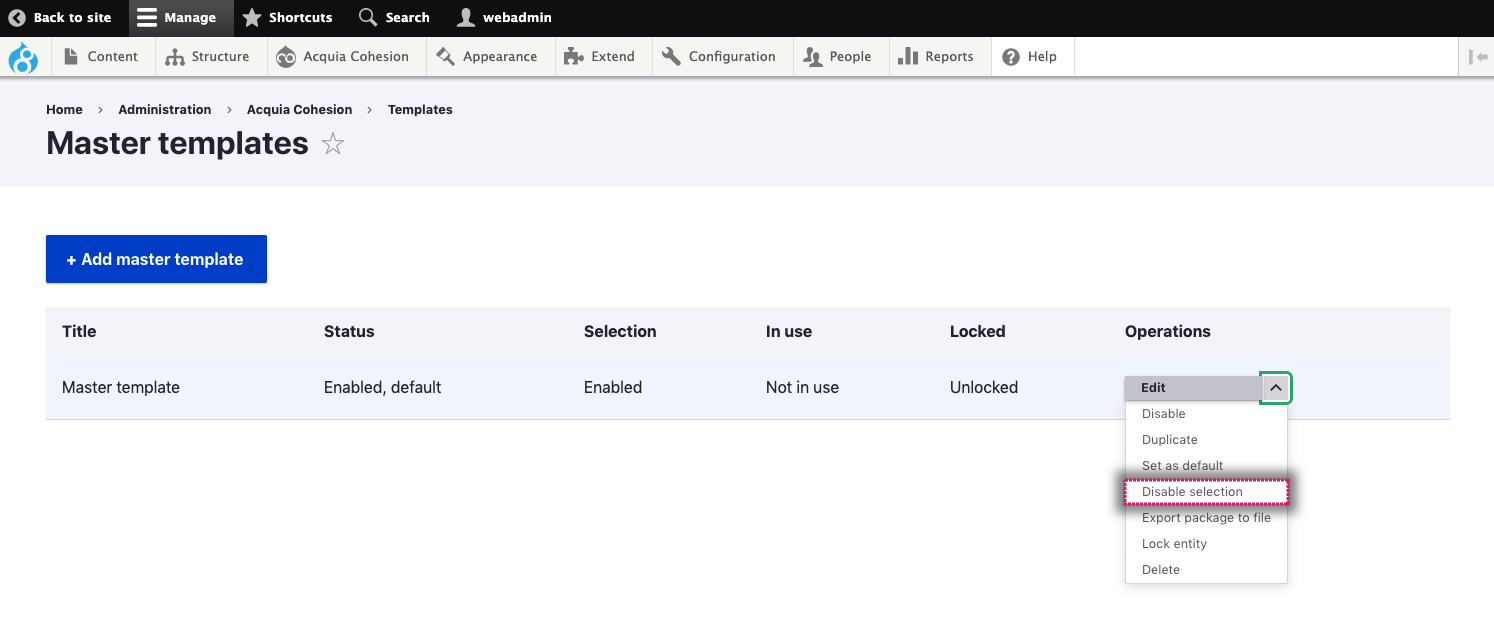
Deleting a master template
When you delete a Master template it will permanently remove the files and configuration. Any templates using the Master template will use the next available template. This will either be the Master template which has been set as the default of your theme template.
- Navigate to Site Studio > Templates > Master templates
- Find the Master template you want to delete
- Click Delete
- On the confirmation screen, click Delete.
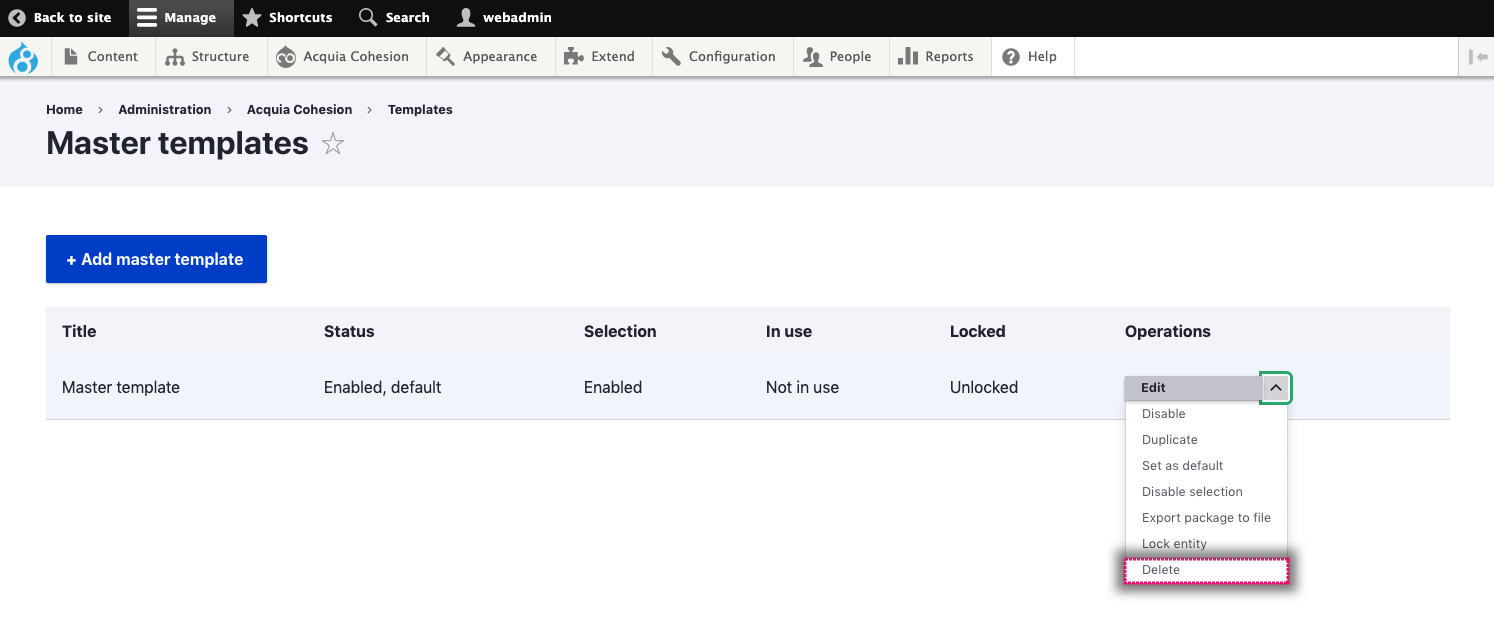
Setting a Master template as default
You can select a Master template to be the default template used by your website. When set as default all content entities and other entities including login, search results, default 404 and 403 pages etc will use the Master template. This is useful for providing a Master template for these non content entities.
The only exceptions where the Master template will not be used is if you have selected a more specific Master template to be used by a Content template or you have manually coded logic into your theme to use a different Master template.
To set a Master template as the default:
- Navigate to Site Studio > Templates > Master templates
- Find the Master template you want to set as the default
- Click Set as default
- On the confirmation screen, click Set as default.

Export a master template
You can export a master template to use on another website.
- Navigate to Site Studio > Templates > Master templates
- Find the Master template you want to export
- Click Export package as file
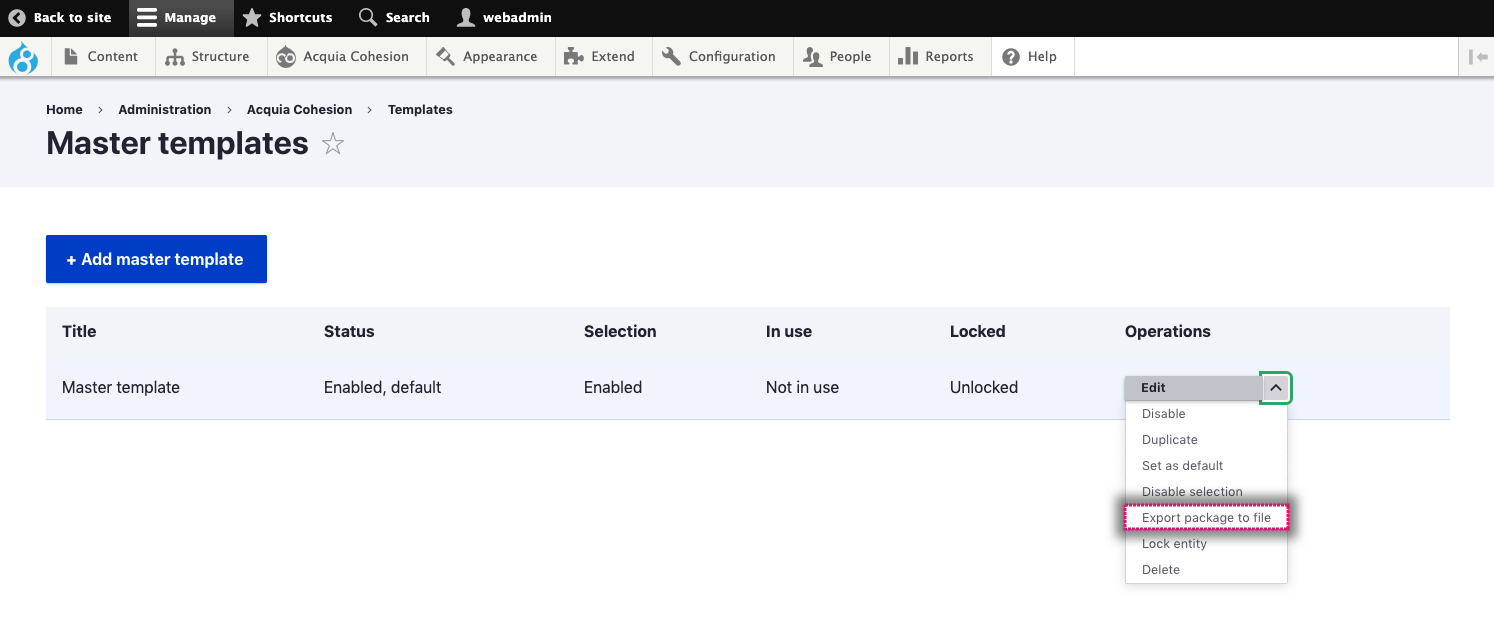
Lock master template
You can lock a master template to prevent it being overwritten when a package file containing a master template with the same machine name is imported.
- Navigate to Site Studio > Templates > Master templates
- Find the Master template you want to lock
- Click Lock entity.